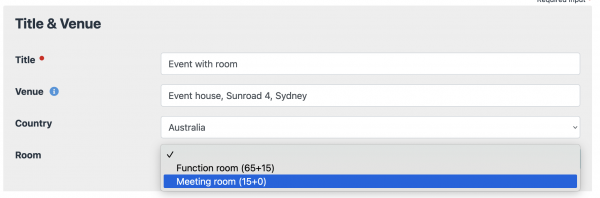Events
Why do I need events?
Events can represent various activities in your group, club or organization. You can use events to display your regular appointments, e.g. for training or meetings. However, events can also be special occasions, such as a summer party, a conference or a tournament. An event always takes place on a specific date at a specific time. By maintaining the event, you inform your members and visitors about it and it is also possible for members to register for or cancel an event. This gives the organizer of the event a good overview and knows how many participants to expect.\
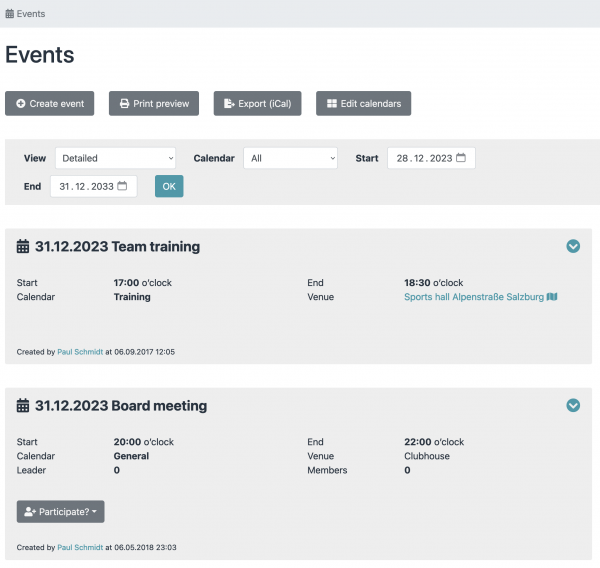
How do I create an event?
An event can be created with very little information. All you need is a title and the exact time of the event. To do this, go to the event module and select the menu item Create event. Now you can enter the title, start and end date and time. Alternatively, you can also create an all-day event. The calendar is a mandatory field. You can use this to group the events so that you can filter them later. If this information is stored, the event can already be created.
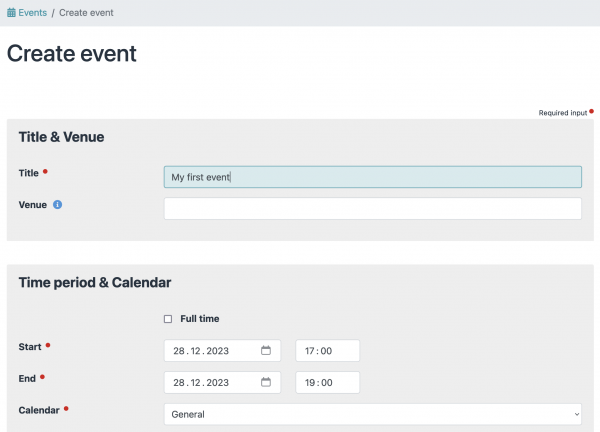
Who can register for events?
When creating an event, you can specify whether users can register for the event. To do this, set the setting Enable registration for this event. You will then be given further configuration options. You must now specify the roles from which members may register. You can also limit the number of participants and set a registration deadline date. If participants are allowed to bring additional guests (e.g. their partner or children), you can allow this with the option Participants can register anonymous guests and enter the exact number. These will then be included in the participant limit. You can also set whether the participants themselves can see who is taking part in the event or can also send emails to the participants. As the organizer, however, you always have an overview of all participants and can also send them emails.
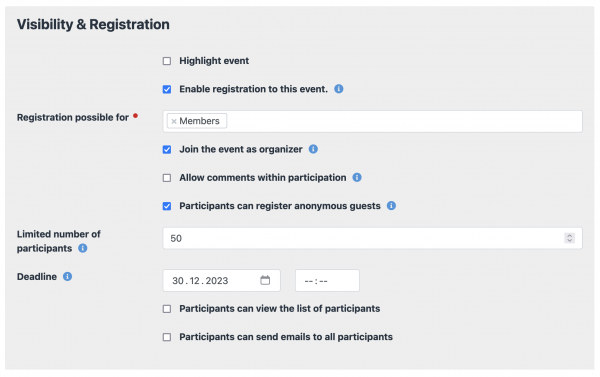
Users:inside have the option of registering for or canceling an event at a later date.
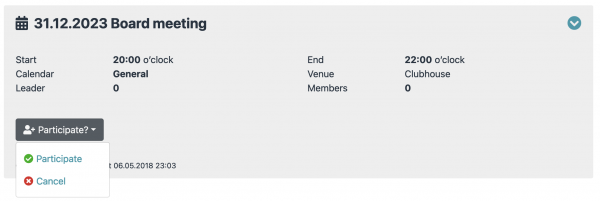 \
\
If guests can also be registered or a comment can be added to a confirmation/cancellation, a small dialog opens where the user can enter the necessary information.\
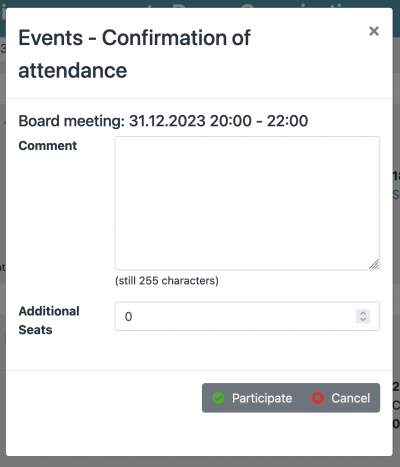
Who can see events?
The first place to set the visibility of events is in the module settings. There, under Access to module, you can specify whether only logged-in users or visitors can see events. If only registered users should be able to see events, you can further refine this via the calendar. To do this, call up the Edit calendar function and then select the relevant calendar. Roles can be assigned to each calendar in the Visible for field. Only members of the assigned roles will then see the events in this calendar.
If you have assigned the Manage events authorization for a role, then all members of the role can see all events.
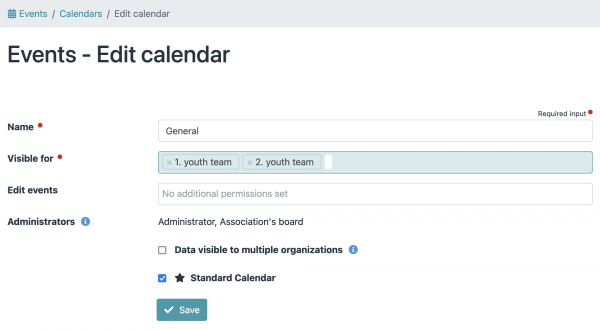
Who can edit events?
Members of roles with the Manage events authorization can edit all events and also create new events. If you do not want to give certain roles such far-reaching rights, you can assign individual roles to a calendar for editing. To do this, call up the Edit calendar function and then select the relevant calendar. Roles can be assigned to each calendar in the Edit events field. These roles can then only edit events in this calendar or create new events for this calendar.
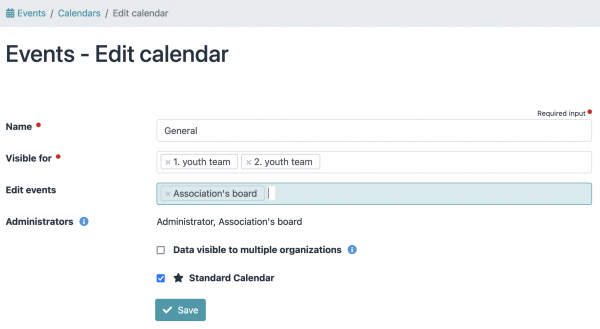
How can I manage rooms?
Admidio has a simple room management function. You can activate this in the settings for events with the option Assign rooms.
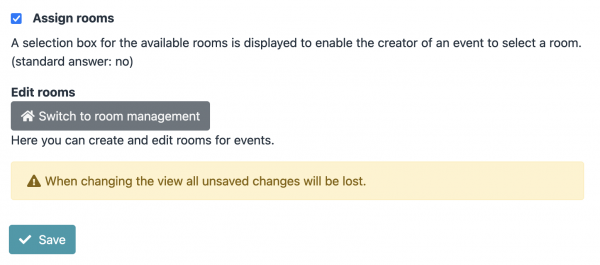 \
\
Then switch to the room management.
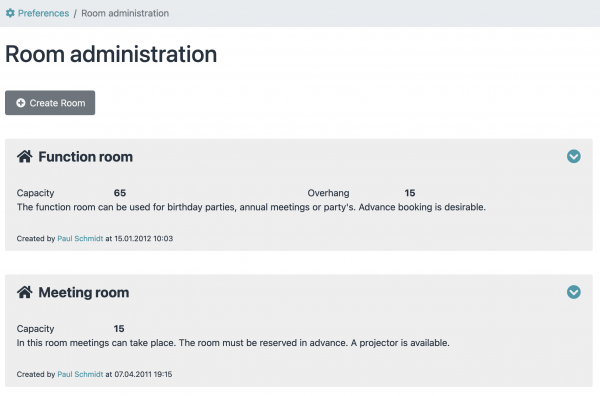 \
\
There you can create and edit the rooms you need. Once you have created all the rooms according to your requirements, it is now possible to assign the event to a room when creating or editing events. This provides information for participants, but Admidio also checks whether the room is already occupied by another event at the time of the event.\